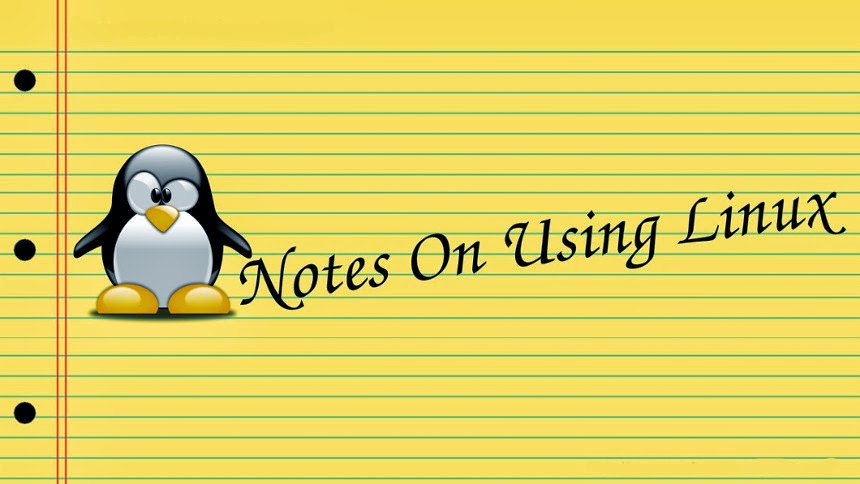So I've been using my Linux partition on an almost full time basis. I've only discovered a couple things I can't do just as easy or easier in Linux and KDE than in Windows 7. One realization that I came to, and mentioned in an earlier post is that I just need to start using it. Stop screwing around with Windows unless it's an absolute emergency, and focus completely on Linux and KDE.
So far I haven't been able to find a program that batch converts images to thumbnails. I used thumbsplus in Windows, and this should be remedied by creating a script. Something I'll have to work on when I get a chance. I do a lot of stuff with images and web design and a script to work like thumbsplus will be wonderful. The other problem I've had is finding a decent program to convert .docx files. I don't have a lot of those files, mainly recipes for cooking, so I may just start rewriting them for now. I have them on my Google drive and just convert them online using Google drive as I need them not a major pain.
Enough about me, lets talk tips. I haven't had many system problems and everything seems to be running great. There are a ton of things I want to configure differently and I'll be working on that down the road. Now that I have my drive somewhat comparable to what my Windows drive looks like as far as music, graphics work, and various docs and images, I started backing everything up regularly on a terabyte hard drive. Being new to this, I know it's just a matter of time before I really screw something up in a config file, so backing up the drive is probably a good idea.
Just like in Windows, I have a Documents folder, Pictures folder, Music Folder, and Video folder, I also added a couple additional folders. I just copy them to the terabyte portable drive, and if I screw anything up, I should have about 95% of my work backed up. No problem, then format, reinstall and all the important work files should be saved.
On that note, while I was trying to configure a simple program the other night, I had memories of Windows 3.11 back in 1992 or 1993. Although it was easier to use than Linux back then, there was no such thing as plug and play and although software was always easy to install, hardware like scanners, fax machines (lol, not many people use those anymore), and printers could at times prove difficult to install. Yet, learning to install hardware, was one of the things that really helped me become Zen with the Windows environment. If I screwed up, I'd grab my box of floppy disks, format the machine and spend the afternoon inserting disk after disk into the floppy drive, and try not to make the same mistake twice. I also did a lot of tweaking back then.
Many people poo poo OS tweaking but I think it's a great way to learn your system. By doing this you have to learn how to play with config files, and learn basic directory structure, and where everything is on your machine. Yes, there are a lot more important things to configure than that cool picture that loads in grub when you dual boot your system. But by starting out with these simpler tasks, when you decide to bust into iptables, or your boot configs, you will have a general idea of how things work and will be less likely to make mistakes.
So to end this long winded post, I guess what I'm trying to say is don't be afraid to use your Linux partition if your just learning. Start hacking around in there, learn your directory structure, make some subtle tweaks to the machine, and above all else BACK UP YOUR DATA, so if you screw up it's only a mild inconvenience and not a major loss of work. The more you install stuff, tweak, and configure the sooner you will be blasting around your system confidently with few set backs.