I started playing around with a Raspberry Pi last year and I'm totally sold on the tiny computers. If you don't know what a Raspberry Pi is, it's just a tiny computer about the size of a pack of cigarettes that you can install various operating systems on, and run IoT devices with it too. They're not super powerful but they really are fun to use and they're super cheap. You can get a basic card for around $35.00 and a complete kit minus the keyboard, mouse, and monitor, for under $75.00. One of the coolest features is that you can plug it into an HDMI television and use it as a monitor.
The best part about Raspberry Pi is that it uses a Debian GNU/linux OS called Raspbian. I've been telling everyone I know that if you're interested in learning Linux, the R-Pi is a really great little computer to do that with. On top of that, there are all kinds of websites featuring cool tutorials, projects, and neat add-ons that you can buy for the Pi. Some of the cooler projects I've seen are based around basic robotics, home automation, entertainment centers, file sharing, and I'm currently using one for a Twitter bot, and stake mining a cryptocurrency called OKcash. Lot's of fun.
This video show's the basic install and setup of a Raspberry Pi with a program called NOOBS, that pretty much does all the complicated work of getting it set up for you.
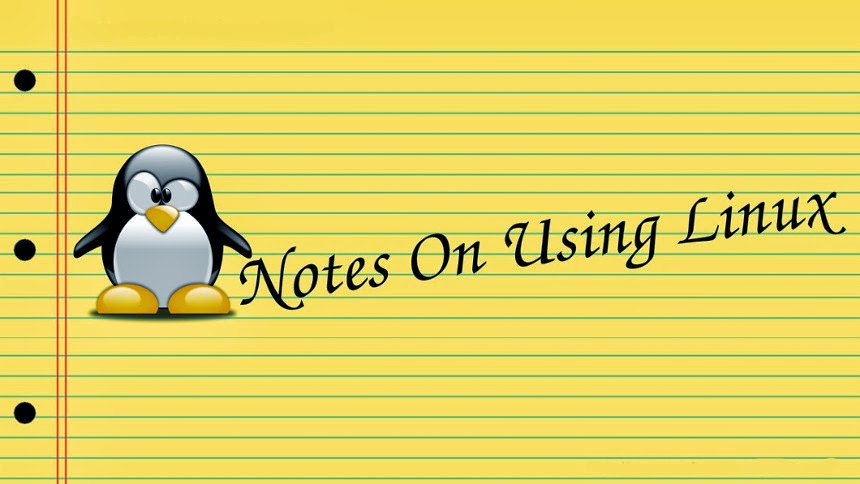
My Linux skills have been limited to a basic install, and getting around in the system. I've recently decided to take the O.S. more seriously and become a full time user and more of a Linux hobbyist. This is a place for me to post notes, and other helpful information. The information here is centered around Fedora and KDE but I do post about other GNU/Linux distributions. You can find useful notes, book reviews, tutorials, videos, and whatever else I think will be useful for learning this O.S.
Thursday, January 12, 2017
Friday, December 30, 2016
GUI Software Review ImageWriter
So over the last year I've really gotten into my Raspberry Pi. If you've never heard of a Raspberry Pi it's a tiny computer that costs under $50.00. It's not super powerful but it's perfect for running small tasks like stake mining cryptocurrency or running a bot on twitter. It's also a low power consumption device, making it the perfect device to run 24/7 without running up the power bill. The best part is it runs on a debian based operating system.
I've been using mine for staking OKcash cryptocurrency and also running a bot on twitter. My cousin got me the latest model the Pi 3 for Christmas and I needed to get it set up. The Pi utilizes a micro SD card for a hard drive and I needed to image the SD card with the ROKOS operating system. Which brings me to what this post is all about.
The last time I tried to do this using my OpenSuse laptop I had disastrous results. I don't know what I was doing wrong but something kept corrupting the disk image. I ended up using a friends Windows computer to get the job done. The shame! It doesn't happen often but occasionally I will resort to a Windows PC. That wasn't an option this time, but I found a great little program that was easy to install, easy to use, it's GUI and it got the job done. The program is called ImageWriter and it will image a USB drive or SD card quickly and effeciently. As far as I know it's available in most repositories.
apt-cache search imagewriter
zypper search imagewriter
So I found the program in my repository and installed it.
zypper install imagewriter
Once it was installed I found it in my application launcher in the utilities category. I opened the program and was thrilled with how easy it was to use.
1) Open the program
2) Insert the USB drive or SD card. The second it's inserted ImageWriter recognized it.
3) Click on the square in the center of the program.
4) Go to the directory with the image that needs to be burned and select it.
5) Write image to disk.
That's it! You're done! Simple, easy, and fast. Fantastic program. The only weird thing about it is that the progress bar gets to 100% and just disappears. There's no message that reads, "Job complete" or "Write Completed" no system bell, beep or other notification. It just disappears and you're sort of left wondering if it's really finished.
I've been using mine for staking OKcash cryptocurrency and also running a bot on twitter. My cousin got me the latest model the Pi 3 for Christmas and I needed to get it set up. The Pi utilizes a micro SD card for a hard drive and I needed to image the SD card with the ROKOS operating system. Which brings me to what this post is all about.
The last time I tried to do this using my OpenSuse laptop I had disastrous results. I don't know what I was doing wrong but something kept corrupting the disk image. I ended up using a friends Windows computer to get the job done. The shame! It doesn't happen often but occasionally I will resort to a Windows PC. That wasn't an option this time, but I found a great little program that was easy to install, easy to use, it's GUI and it got the job done. The program is called ImageWriter and it will image a USB drive or SD card quickly and effeciently. As far as I know it's available in most repositories.
apt-cache search imagewriter
zypper search imagewriter
So I found the program in my repository and installed it.
zypper install imagewriter
Once it was installed I found it in my application launcher in the utilities category. I opened the program and was thrilled with how easy it was to use.
1) Open the program
2) Insert the USB drive or SD card. The second it's inserted ImageWriter recognized it.
3) Click on the square in the center of the program.
4) Go to the directory with the image that needs to be burned and select it.
5) Write image to disk.
 |
| Click on the square to select the image to burn, |
 | |
| Select image. |
 |
| Click write and wait for progress bar to reach 100% and disappear. |
That's it! You're done! Simple, easy, and fast. Fantastic program. The only weird thing about it is that the progress bar gets to 100% and just disappears. There's no message that reads, "Job complete" or "Write Completed" no system bell, beep or other notification. It just disappears and you're sort of left wondering if it's really finished.
Thursday, December 29, 2016
Wednesday, December 30, 2015
Happy Holidays & Happy New Year
Happy Holidays and Happy New Year
— TecMint.com (@tecmint) December 27, 2015
Monday, December 7, 2015
Setting The System Clock and The Hardware Clock Linux
On a Linux box you have to change the system clock and the hardware clock. The hardware clock will not automatically sync with the system clock. You would think they would, but they don't. Here's what you have to do.
First open up the terminal of your choice.
Next type in the following command (This is an example, change with your date and time obviously):
date --set="Mon Dec 19 14:05:00 EST 2015"
This sets the day month date time timezone (EST, CST, PST)
Now we need to sync the hardware clock with the system clock. To do this type:
hwclock --systohc
And were done. That's it your system clock and hardware clock should now be synced and keeping proper time.
First open up the terminal of your choice.
Next type in the following command (This is an example, change with your date and time obviously):
date --set="Mon Dec 19 14:05:00 EST 2015"
This sets the day month date time timezone (EST, CST, PST)
Now we need to sync the hardware clock with the system clock. To do this type:
hwclock --systohc
And were done. That's it your system clock and hardware clock should now be synced and keeping proper time.
Tuesday, May 5, 2015
Google Play Music using openSUSE
Feliz Cinco de mayo ! I thought today would be a great day to just chill out, knock back a few rum and cokes or las cuba libres and figure out a decent way to share my music collection over multiple devices.
My first instinct was to set everything up on amazon music ! Boo hiss Amazon. Although you can listen to Amazon music just fine on any device for some reason they just don't like working with linux. Amazon music only allows uploads with Windows and Mac. Ironically, I called Amazon tech support one day about something else and the tech guy said it's funny because all the customer service people use linux systems. I think I remember him saying they use Ubuntu. Oh well, I find myself using Amazon less and less these days ! AMAZON Y U NO ACCEPT BITCOIN OR HAVE LINUX SUPPORT ?
O.k., I digress, after a little thought I figured I would try Google Play Music. Wow, what a pleasant surprise. Not only do they offer Linux support for some distributions, they honestly make it as easy as using a Windows computer. This was really refreshing and the first time I've experienced this. I hope this is a sign of things to come in the future. Kudos Google.
So the first thing you have to do is download the Google Play Music Manager. You can find it here.
https://support.google.com/googleplay/answer/1229970
I clicked the "Download Music Manager" button and after a couple seconds it automatically detected I had a linux system and gave me a few different distro choices. I selected the Fedora/openSUSE 64 bit link and it downloaded the file and opened and installed automatically with apper. Holy crap on a cracker in my two years of using Fedora and now openSUSE, this has never happened. The install couldn't of been any easier ! I haven't had an install this easy since the days of using Windows.
After the install I had a hard time finding the program, but after going through application launcher I found it under "applications". I clicked the program, it asked for my Google user name and password, asked which folder contained my music, and then automatically uploaded over 600 songs in under an hour. I can't tell you how impressed I am with this whole thing. Much props to Google !
There were a few other configuration choices like whether you want it to automatically upload new music, or if you will upload manually. If you decide to use Play Music, I'll leave the configuration up to you. It's really easy to use.
Now, I need to get back to some rum and cokes, download the rest of my music from Amazon, and get it uploaded to Google Play. I can now stream music from my Android tablet, phone, and openSUSE laptop ! Rock on dood !
My first instinct was to set everything up on amazon music ! Boo hiss Amazon. Although you can listen to Amazon music just fine on any device for some reason they just don't like working with linux. Amazon music only allows uploads with Windows and Mac. Ironically, I called Amazon tech support one day about something else and the tech guy said it's funny because all the customer service people use linux systems. I think I remember him saying they use Ubuntu. Oh well, I find myself using Amazon less and less these days ! AMAZON Y U NO ACCEPT BITCOIN OR HAVE LINUX SUPPORT ?
O.k., I digress, after a little thought I figured I would try Google Play Music. Wow, what a pleasant surprise. Not only do they offer Linux support for some distributions, they honestly make it as easy as using a Windows computer. This was really refreshing and the first time I've experienced this. I hope this is a sign of things to come in the future. Kudos Google.
So the first thing you have to do is download the Google Play Music Manager. You can find it here.
https://support.google.com/googleplay/answer/1229970
I clicked the "Download Music Manager" button and after a couple seconds it automatically detected I had a linux system and gave me a few different distro choices. I selected the Fedora/openSUSE 64 bit link and it downloaded the file and opened and installed automatically with apper. Holy crap on a cracker in my two years of using Fedora and now openSUSE, this has never happened. The install couldn't of been any easier ! I haven't had an install this easy since the days of using Windows.
After the install I had a hard time finding the program, but after going through application launcher I found it under "applications". I clicked the program, it asked for my Google user name and password, asked which folder contained my music, and then automatically uploaded over 600 songs in under an hour. I can't tell you how impressed I am with this whole thing. Much props to Google !
There were a few other configuration choices like whether you want it to automatically upload new music, or if you will upload manually. If you decide to use Play Music, I'll leave the configuration up to you. It's really easy to use.
Now, I need to get back to some rum and cokes, download the rest of my music from Amazon, and get it uploaded to Google Play. I can now stream music from my Android tablet, phone, and openSUSE laptop ! Rock on dood !
Wednesday, April 8, 2015
Link: zypper Cookbook Autoremove Packages and Remove Orphaned Packages
Doing some research on using zypper for package management and came across this well written informative piece. Thought I would share it here.
As I learned how to autoremove unnecessary packages as you remove a package and also how to identify orphaned packages, I marveled at the beauty of zypper and the excellent work of all its contributors. Not only does zypper have the functionality to do just about anything related to repos and packages, it has sensible online help right at your fingertips.
Before I show how to perform these two tasks this post is primarily about, let me show you two easy ways to figure out whether zypper can do what you want to do.
Read the full article here.
As I learned how to autoremove unnecessary packages as you remove a package and also how to identify orphaned packages, I marveled at the beauty of zypper and the excellent work of all its contributors. Not only does zypper have the functionality to do just about anything related to repos and packages, it has sensible online help right at your fingertips.
Before I show how to perform these two tasks this post is primarily about, let me show you two easy ways to figure out whether zypper can do what you want to do.
Read the full article here.
Subscribe to:
Posts (Atom)
