It's a lazy Sunday afternoon in Western New York where I live. I woke up this morning to cloudy grey sky and the most excellent cool breeze blowing through the open windows. Perfect day to do a chapter of the LFS101x Introduction to Linux course.
I'm now on chapter 4 and so far so good.The first 4 chapters have been really basic, but I would highly recommend this course to any new Microsoft to Linux converts out there. A friend however, told me that the course really picks up after chapter 4. I'm gonna start chapter 5 this week.
Anyway the course is really enjoyable, and I had the perfect day to relax and focus on a chapter of it. A big disappointment for me is that the course is very Gnome oriented. I currently enjoy KDE, and don't really plan on switching anytime soon. I've used Gnome till Gnome 3 and then made the switch to KDE and don't think I'll ever look back.
For me the fact that they use Gnome is not a big deal. I can usually connect the dots and figure out the slight differences between Gnome and KDE. For a new user however this might be problematic, or at the very least, extremely confusing.
I like the way they broke the labs into Fedora, Debian and Suse sytems. It would of been nice if they were a little more diverse with the desktop environment. For instance, maybe Gnome, KDE and XFCE. Or at least use KDE with the openSuse lab seeing its the default desktop for that distribution. One reason I've been thinking about making the move to openSuse. Anyway, that's my only complaint about the course so far. They should of used a couple different desktops besides just Gnome.
So chapter 4 covers the Gnome desktop. Topics include logging in, changing users, putting the computer into sleep mode, and screen locking. Something new I learned today is that you can lock the screen using ctrl-alt-l . Walk away from your computer, lock screen, use root password to log back in. This comes in handy if you have to step away from your computer and you're in a room full of people you may not entirely trust. Unfortunately in my world this happens more than I'd like to admit ;-)
The chapter also gets into a little customization and shows you how to change your desktop background, and change your computer theme.
Chapter 4 also covers basic operations. Launching programs, getting around Nautilus (Dolphin if you use KDE), finding drives, usb, cdroms, etc.
Finally, there was a little about using Gedit to edit a file, deleting files, and recovering files. All fairly basic straight forward stuff.
I'll be starting Chapter 5 next week sometime. I'm not sure if I'm going to review each chapter but I may cover some of the interesting points covered in each chapter I read.
Thanks for reading and if you want to find out about signing up for the course, check out my previous post with the sign up link here.
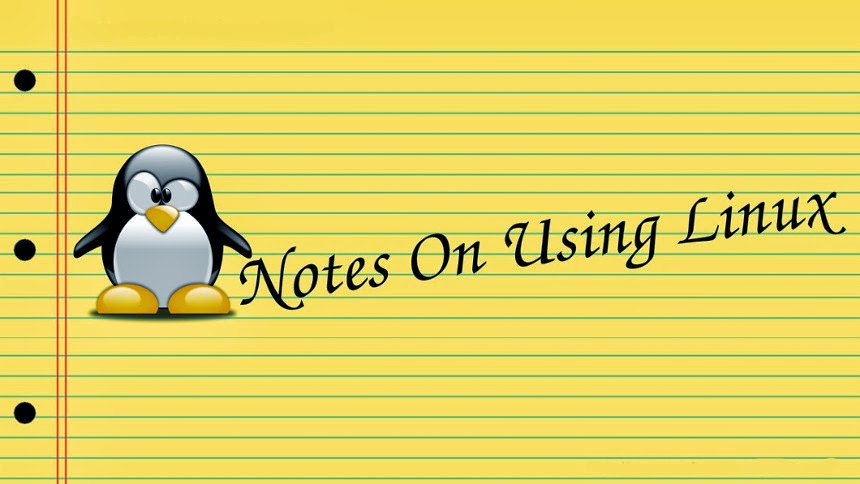
My Linux skills have been limited to a basic install, and getting around in the system. I've recently decided to take the O.S. more seriously and become a full time user and more of a Linux hobbyist. This is a place for me to post notes, and other helpful information. The information here is centered around Fedora and KDE but I do post about other GNU/Linux distributions. You can find useful notes, book reviews, tutorials, videos, and whatever else I think will be useful for learning this O.S.
Sunday, August 31, 2014
Friday, August 29, 2014
The First 3 Chapters of LFS101x : Introduction to Linux
Last night I started the LFS101x : Introduction to Linux course and today I got through the 3rd chapter. The course is an edX course online and so far it's pretty interesting.
Chapter 1 gets into a little information about the Linux Foundation. I found that pretty interesting. I often wondered exactly what they did, and chapter 1 explains that.
Chapter 2 is mostly about Linus Torvalds the founder of Linux. The chapter lays out a brief history of Linux, a little information about Linus Torvalds, how Linux got started, how its created, and how its works. The chapter is brief but interesting.
Chapter 3 covers installation, choosing a Linux based O.S. and a little about boot loaders, file system structure, partitioning and the boot process itself.
So far so good. The first 3 chapters were very basic, yet very informative. The 3rd chapter already started getting a little more detailed though. Explaining how the bios works, and the way the init file starts and shuts down the system cleanly. I knew a little about bios, and now I know a little more. I can already tell the course is going to be very helpful in learning a lot of the finer details about using the O.S.
On a final note I thought it was really cool how the course is laid out and explained. They break the course tutorials into three categories showing you how it would work on a Debian system using Ubuntu, a Fedora system using CentOS, and a SUSE system using the openSUSE. I thought that was really cool.
If you want to find out more about the course or sign up yourself you can click here. The course is free to audit, and I'm really happy I signed up. If you're new to Linux or someone who just wants to know a little more than how to point and click in an Xwindows environment I highly recommend this course.
Chapter 1 gets into a little information about the Linux Foundation. I found that pretty interesting. I often wondered exactly what they did, and chapter 1 explains that.
Chapter 2 is mostly about Linus Torvalds the founder of Linux. The chapter lays out a brief history of Linux, a little information about Linus Torvalds, how Linux got started, how its created, and how its works. The chapter is brief but interesting.
Chapter 3 covers installation, choosing a Linux based O.S. and a little about boot loaders, file system structure, partitioning and the boot process itself.
So far so good. The first 3 chapters were very basic, yet very informative. The 3rd chapter already started getting a little more detailed though. Explaining how the bios works, and the way the init file starts and shuts down the system cleanly. I knew a little about bios, and now I know a little more. I can already tell the course is going to be very helpful in learning a lot of the finer details about using the O.S.
On a final note I thought it was really cool how the course is laid out and explained. They break the course tutorials into three categories showing you how it would work on a Debian system using Ubuntu, a Fedora system using CentOS, and a SUSE system using the openSUSE. I thought that was really cool.
If you want to find out more about the course or sign up yourself you can click here. The course is free to audit, and I'm really happy I signed up. If you're new to Linux or someone who just wants to know a little more than how to point and click in an Xwindows environment I highly recommend this course.
Wednesday, August 27, 2014
Just Started the Linux Course at EDx
I forgot all about this. I wanted to really improve my Linux skills and I found this free course. You can either get certified for a fee or audit the class for free. I'm cheap and of limited financial means so I opted to audit the course.
I forgot all about it, and just remembered the course started at the beginning of this month. It's a learn at your own pace course, and the courses are all laid out for you. Good news seeing I'm a full month behind the course start date.
Anyway, consider this a monthly update. As I learn I'll post some updates here. A friend of mine is taking the course and said it starts out real simple and covers the basics and then gets more and more involved. I'm so excited. I just want to get my Linux skills to surpass my Windows skills.
Here's a screen shot of the course and if your interested in signing up, I think sign ups are still available Click here.
I forgot all about it, and just remembered the course started at the beginning of this month. It's a learn at your own pace course, and the courses are all laid out for you. Good news seeing I'm a full month behind the course start date.
Anyway, consider this a monthly update. As I learn I'll post some updates here. A friend of mine is taking the course and said it starts out real simple and covers the basics and then gets more and more involved. I'm so excited. I just want to get my Linux skills to surpass my Windows skills.
Here's a screen shot of the course and if your interested in signing up, I think sign ups are still available Click here.
 |
| Screen shot of the edX Introduction to Linux course !!! Triple exclamation marks because I'm super excited !!! |
Wednesday, August 13, 2014
Basic Computer and OS Information Using uname
Need a little information on the computer OS your using? uname is the perfect command for that. Lets say your installing some software on a friends computer that you know nothing about, or maybe your not sure if you need the 64 or 32 bit version of a program. The uname command can save the day.
By typing man uname you can read all about the options that can be used with this command. For the sake of simplicity and keeping this blog post short we're going to use the -a option. This is the all option and will give you just about all the information you would get from using the separate options. For instance, uname -p tells you your using a x86_64 bit processor. Now you know you can install that 64bit version of that software you wanted to install.
Here's the output I get from uname -a
Linux localhost.localdomain 3.14.8-200.fc20.x86_64 #1 SMP Mon Jun 16 21:57:53 UTC 2014 x86_64 x86_64 x86_64 GNU/Linux
This tells me that I'm running Linux, the name of the network node is localhost.localdomain very helpful when doing networking, I'm using 3.14.8.fc20.x86_64 which translates to kernel version 3.14.8 Fedoracore 20 x86_64 basically Fedora 20 64bit. I have no clue what #1 is ? Maybe one of the readers could leave a comment if you know? SMP is Symmetric multi-processing I'm pretty sure this means I'm running multiple processors, the date the kernel was compiled Mon Jun 16 21:57:53 UTC 2014, the system architecture x86_64, meaning its a 64 bit system in this case, and again x86_64 GNU/Linux operating system.
Thats a lot of information in a quick keystroke. The command comes in handy when working on unfamiliar systems, or when logged onto a computer remotely. To find out more about uname try either man uname or uname --help.
By typing man uname you can read all about the options that can be used with this command. For the sake of simplicity and keeping this blog post short we're going to use the -a option. This is the all option and will give you just about all the information you would get from using the separate options. For instance, uname -p tells you your using a x86_64 bit processor. Now you know you can install that 64bit version of that software you wanted to install.
 |
| I Gimped the computer name for reasons of paranoia. This is the basic output from the uname -a command. |
Linux localhost.localdomain 3.14.8-200.fc20.x86_64 #1 SMP Mon Jun 16 21:57:53 UTC 2014 x86_64 x86_64 x86_64 GNU/Linux
This tells me that I'm running Linux, the name of the network node is localhost.localdomain very helpful when doing networking, I'm using 3.14.8.fc20.x86_64 which translates to kernel version 3.14.8 Fedoracore 20 x86_64 basically Fedora 20 64bit. I have no clue what #1 is ? Maybe one of the readers could leave a comment if you know? SMP is Symmetric multi-processing I'm pretty sure this means I'm running multiple processors, the date the kernel was compiled Mon Jun 16 21:57:53 UTC 2014, the system architecture x86_64, meaning its a 64 bit system in this case, and again x86_64 GNU/Linux operating system.
Thats a lot of information in a quick keystroke. The command comes in handy when working on unfamiliar systems, or when logged onto a computer remotely. To find out more about uname try either man uname or uname --help.
Monday, August 11, 2014
Video : Nixie Pixel Explains the Linux File System.
Just playing around on Youtube and came across this video. Nixie Pixel gives a quick tour and explanation of the Linux file system. Very informative, and explains a lot in under 6 minutes.
Saturday, August 9, 2014
Get Out Of Firefox Full Screen n00b moment.
Just had a serious n00b moment. Surfing the net in the dark, hit the wrong key and Firefox went into full screen mode. Hit a bunch more keys to try and get out of full screen mode and nothing worked. Continued on like this for about 5 minutes, then decided to do a search.
Did a quick google search and discovered that hitting F11 will get you out of full screen mode in Firefox. NOW DON'T I FEEL STUPID. However, I was happy to discover that I wasn't the only one. https://support.mozilla.org/en-US/questions/959183
Did a quick google search and discovered that hitting F11 will get you out of full screen mode in Firefox. NOW DON'T I FEEL STUPID. However, I was happy to discover that I wasn't the only one. https://support.mozilla.org/en-US/questions/959183
 |
| Doing this will get you out of full screen mode. Took me about 5 minutes of hiting keys, and a google search to discover what I was doing wrong. n00b moment ! |
Wednesday, August 6, 2014
August
 |
| August Image Edited in Gimp |
Subscribe to:
Comments (Atom)